電子ファイルで提出する履歴書の証明写真をZoomで撮影する方法
1.まだ、外でお金払って証明写真撮ってるの?
最近は転職などで使う履歴書もPDFによる電子ファイルでの提出が認められる会社が多くなりました。
最近は手書き提出よりも電子ファイルによる提出が多くなっていると感じます。
電子媒体で提出するときに困るのが履歴書に貼り付ける証明写真。
皆さんはどうやって提出していますか?
駅前なんかにある証明写真の自販機でわざわざ撮影してスマホカメラにその写真を写して電子化する、といった方法をとっていたりする方もいるかもしれません。
プロのカメラマンに撮影してもらい電子化した画像ファイルを頂く、という方法もあります。
でもそれってお金がかかりますよね?500円なり600円なり、ましてプロに取ってもらうとなれば数千円レベル。
それってお金の無駄じゃありませんか?
もちろん気合の入った面接用の写真。否定はしません。
でも、外出は面倒だし、自分で画像加工が好きにできるならそちらのほうが満足のいく写真が出来上がる可能性がある―――ならこの際自分で証明写真を作成してしまえば良いのです、
今回はZoomを使って自分で履歴書用の証明写真を作成する方法を教えます。
※今回ご紹介する方法はパソコンを持っている方向けの内容です。(スマホでも頑張ればできるかもですが未検証)
2.必要なソフトウェア
筆者の場合は下記を使用。持ってない人はダウンロードをしてインストールする。
画像を加工したい人はPhotoshopのような画像加工ツールがあるといいかも。
・Zoom(https://zoom.us/jp-jp/meetings.html)
・Jtrim(https://forest.watch.impress.co.jp/library/software/jtrim/)
・電子ファイルの履歴書(https://doda.jp/guide/rireki/template/)
3.Zoomのバーチャル背景や明るさの設定を行う
Zoomを起動して設定でPCカメラの調整をする。
バーチャル背景を水色に設定する。
画面の明るさを「自動」ではなく「手動」にして明るめにする。
※背景を水色の背景にして明るめにすることにより証明写真っぽくなります。
インターネットを探すと水色のバーチャル背景はあるかと思いますが見つからない人は下記からダウンロードしてください。
Zoom水色バーチャル背景ダウンロードURL:https://yuqyuq.com/yuqyuq/wp-content/uploads/2021/03/light_blue_wall-300×169.jpg
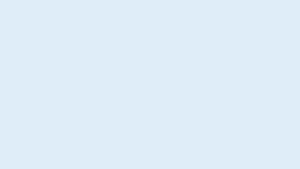
4.Zoomで自分の顔写真を撮影する
ここまでが事前準備。いざ撮影を始めましょう。
独りぼっちでカメラをONにして会議を始めます。
そうすると自分の顔が画面いっぱいに映ります。
Webカメラに向かって真面目な顔をしてください。
これで問題ない、と思ったらゆっくりと不自然にならない程度に手をキーボードに持っていき画面コピーを行います。
Zoomでの画面コピーは「Windowsキー+PrintScreenキー」です。
これで自分の顔写真が画面コピーされたはずです。
5.Jtrimで画像を加工して履歴書に貼り付け
Jtrimを起動して先ほど取得したZoomの顔写真もどきを「Ctrl+V」で貼り付けます。
残したい部分をマウスで囲んでトリミングしましょう。
証明写真なので自分の顔を首から胴体が少し残ればOKです。
大きさは163*193ぐらいがおススメです。
トリミングが完了したら画像を保存します。
これで自作の証明写真がデータ化されたことになります。
※画像加工をこだわりたい人はJtrimではなく、フォトショップのようなツールで思う存分加工しましょう。
最後に電子版の履歴書に画像を挿入して、証明写真貼付位置に配置して完了です。
6.さいごに
これで、証明写真を自作する作業は終了です。
プロが撮影したほうが良いものができるかもしれませんが、画像加工のスキルがある人は自作したほうが安上がりかもしれません。
コロナ禍で外出もあまりしたくないですもんね(笑)
最近は面接もオンラインの時代です。証明写真も自宅で撮って加工する時代です(笑)
まあ、これは最後の手段ということで筆者としてはやはり面接に利用する証明写真はプロに撮影依頼することをお勧めします。
一応こういう方法もあるということでー!



コメント