PDFをテキストファイル(.txt)にしたい場合ってありますよね?
テキストにして加工したり、編集したり、集計したり。
本来、PDFファイルは閲覧するだけのものなので、そういったことは出来ません。
しかし、今回紹介する3つの方法を使えばPDFファイルをテキストファイルに変換して加工、編集することが出来るようになります。
と、いうわけで今回はそんなPDFからテキストに変換する方法を紹介します。
1.AdobeAcrobatReader DCを使う
まず、最初にご紹介するのはPDFを閲覧する定番ソフト『AdobeAcrobatReader DC』を使う方法です。
こちらは無料で利用することが出来ることもあり、ほとんどの方がインストールしているのではないでしょうか?
-AcrobatReaderでテキスト変換する手順-
①https://get.adobe.com/jp/reader/
にアクセスしてAcrobatReaderをダウンロード&インストールする。
②テキスト化したいPDFファイルをAcrobatReaderで開く
③メニューバーの「ファイル」を選択した後に「テキストとして保存」を選択
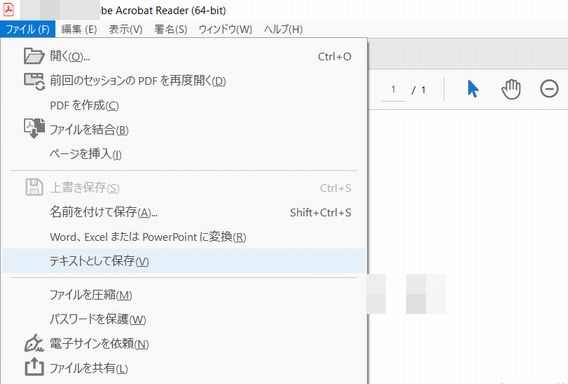
わずか3ステップで完了です。
この方法が一番ポピュラーかなと思います。
2.Googleドライブを利用する方法
こちらの方法は無料で利用可能ですがGoogleアカウントが必要になるので事前にグーグルアカウント作成をしてから行ってください。
①Googleにログインして、Googleドライブを選択する。
②対象のPDFファイルをドライブにアップロード
③ドライブにアップしたPDFを選択して、右クリック⇒「アプリで開く」⇒「Googleドキュメント」を選択
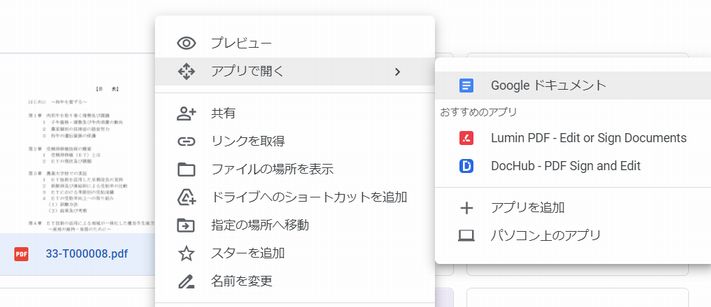
④Googleドキュメントとして開かれる。
⑤メニューバーの「ファイル」⇒「ダウンロード」⇒「書式なしテキスト(.txt)」を選びダウンロード
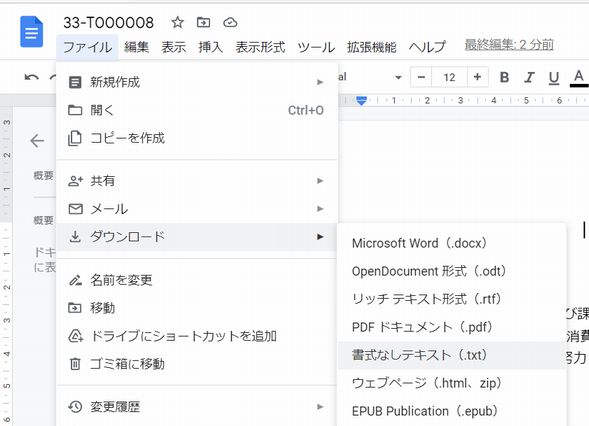
Googleのサービスを使う場合は、少し手順が複雑になりますが、変換精度は今回紹介する方法の中では一番良いです。
このレベルの変換が無料で出来るのはさすがグーグルといったところです。
3.convertioサイトを利用する方法
最後に紹介するのはWebサービスである「convertio」を使う方法です。
無料でも利用可能ですが、100MBまでの制限があります。
制限を解除するには有料アカウントになる必要があります。
①ブラウザを開いてconvertio(https://convertio.co/ja/pdf-txt/)にアクセスする。
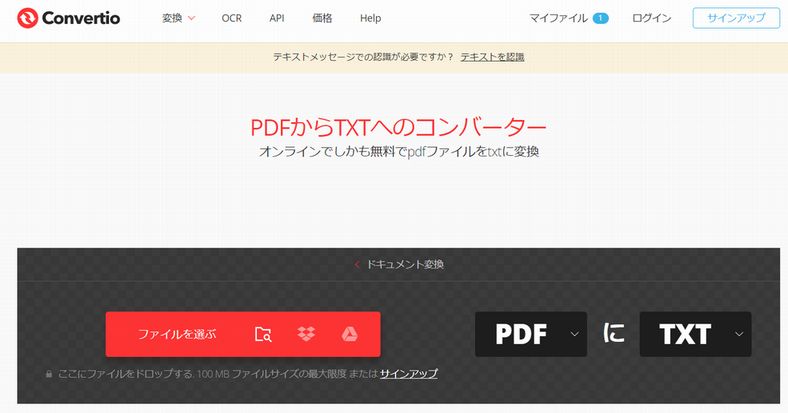
②画面中央の「ファイルを選ぶ」からテキスト化したいPDFファイルを選択
③変換したTXTファイルをダウンロード
Webサービスなのでインターネットに接続できればどんな環境でも利用可能なのが一番のメリットです。
業務用PC等でパソコンにAcrobatReaderをインストールできない、グーグルアカウントを持っていない場合は有力な選択肢になります。
今回はPDFファイルをテキスト化する方法を紹介しました。
筆者の一番のオススメはGoogleドライブを利用する方法です。
変換精度が一番高く、お金もかからず、クラウドでファイルを管理できるメリットは大きいです。
PDFをテキスト変換したいときは今回紹介した3つの方法をお試しください。


コメント