1.Tverは便利、しかし見逃し配信の期間は1週間しかない
テレビ番組を観るときにTverは便利ですよね。
無料でネット配信されていて好きなタイミングで見ることが出来るのでテレビより便利です。
だけど、見逃し配信が基本1週間しか猶予が無いので観るの間に合わない、ということは無いでしょうか?
筆者はめっちゃあります!
そんなときこう考えますよね?
「自分のパソコンに無料で動画ダウンロード出来れば良いのに……」と。
今回は、Tverの番組をmp4ファイルとしてダウンロードする方法を教えます。
2.必要なもの
以下が、Tverの番組を自分のPCに無料DLするために必要なツールです。
全てフリーで揃うものなので、必ず用意しましょう。
・Chromeブラウザ
・Video DownloadHelper (Chrome用拡張プラグイン)
・FFmpeg
・サクラエディタ(テキストエディタなら何でも良い。メモ帳でも可能)
FFmpegは以下のページからダウンロードしてください。
FFmpegを使うことでネット上の動画をダウンロードして動画ファイルを作成することができます。
https://ffmpeg.org/
ダウンロードしてインストールするまでの方法は下記のサイトがわかりやすいです。
https://jp.videoproc.com/edit-convert/how-to-download-and-install-ffmpeg.htm
3.環境を整える
必要なツールを用意したら、いよいよ環境を構築していきましょう。
筆者の環境はWindows10で構築しました。
以下に手順を記します。
①以下のページからFFmpegをダウンロード
https://ffmpeg.org/
以下のページを参考に、「Windows builds by BtbN」と記載されているものをDLしてください。
https://jp.videoproc.com/edit-convert/how-to-download-and-install-ffmpeg.htm
②FFmpegの環境変数を設定する
①でダウンロードしたzipファイルを解凍する。
解凍したフォルダ「ffmpeg-N-99880-g8fbcc546b8-win64-gpl-shared」→「bin」の順に開いて「bin」ディレクトリまでのURLをコピー
「Windows」キー+「Pause Break」キーを押し、「システムの詳細設定」→「詳細設定」→「環境変数(N)…」→「ユーザー環境変数」にある「Path」を選択→「編集」→「新規」の順にクリック
先ほどコピーした「bin」ディレクトリまでのURLをペーストしてOKを押して設定完了。
③FFmpegの設定が出来ているか確認する
「Windows」キー+「R」キーを押し、「cmd」を入力して「Enter」キーを押し、「ffmpeg -version」をコピーしてコマンドプロンプトに貼り付け、「Enter」キーを押す。
エラーにならずバージョン情報が表示できればFFmpegの設定は正しく完了しています。
④Chrome用の「Video DownloadHelper」を以下のサイトからダウンロードします。
https://chrome.google.com/webstore/detail/video-downloadhelper/lmjnegcaeklhafolokijcfjliaokphfk
ダウンロードすれば自動的にクロームにアドインされます。
Chromeの設定画面から「Video DownloadHelper」アドインが使用可能になっているか確認してください。
⑤サクラエディタを開いて以下のソースをコピペして「TverDL.bat」として保存する。
保存する前に、下記の部分を適宜変更しておくこと。
set savefile⇒動画ファイルを保存しておきたいディレクトリを指定する。
set ffmpeg_dir⇒ffmpegをインストールしたディレクトリを指定する。
rem ***** Tverから番組を動画ファイル(mp4)としてダウンロードするバッチ *****
set yyyy=%date:~0,4%
set mm=%date:~5,2%
set dd=%date:~8,2%
set time2=%time: =0%
set hh=%time2:~0,2%
set mn=%time2:~3,2%
set ss=%time2:~6,2%
rem ***** ファイル名:実行時の時間を取得してファイル名にする *****
set filename=%yyyy%-%mm%%dd%-%hh%%mn%%ss%
rem ***** 保存場所:動画ファイルを保存するディレクトリを指定する *****
set savefile="C:\Users\xxxxxx\Videos\Movie_%filename%.mp4"
rem ***** ffmpegをインストールしたディレクトリを指定する *****
set ffmpeg_dir="C:\xxxxxxxxx\ffmpeg\bin\ffmpeg.exe"
rem ***** Video DownloadHelperでTverの詳細画面にあるmasterManifestをコピペする *****
set masterManifest="https://manifest.prod.boltdns.net/manifest/xxxxxxxxxxxxxxxxxxxx"
rem ***** 処理実行 *****
%ffmpeg_dir% -i %masterManifest% %savefile%⑥Tverのサイトに行き、ダウンロードしたい番組のページに遷移する。
https://tver.jp/
その後、Chromeの右上にある「拡張機能」をクリックして「Video DownloadHelper」を選択。
いくつかのサイズの番組名が表示されるので右側の⇒をクリック。
すると下記のような画面が表示されるので「詳細」を選択する。
※「ダウンロード」「ダウンロードおよび変換」ではないので注意
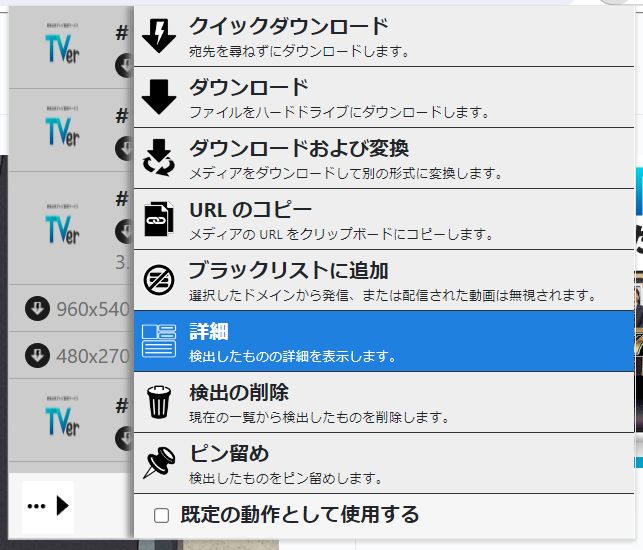
下記の画面の「MasterManifest」の内容をコピーして、先ほどの「TverDL.bat」バッチのset masterManifest=の部分にペーストする。
※MediaManifestをコピペすると音声が入らないので間違えないように注意
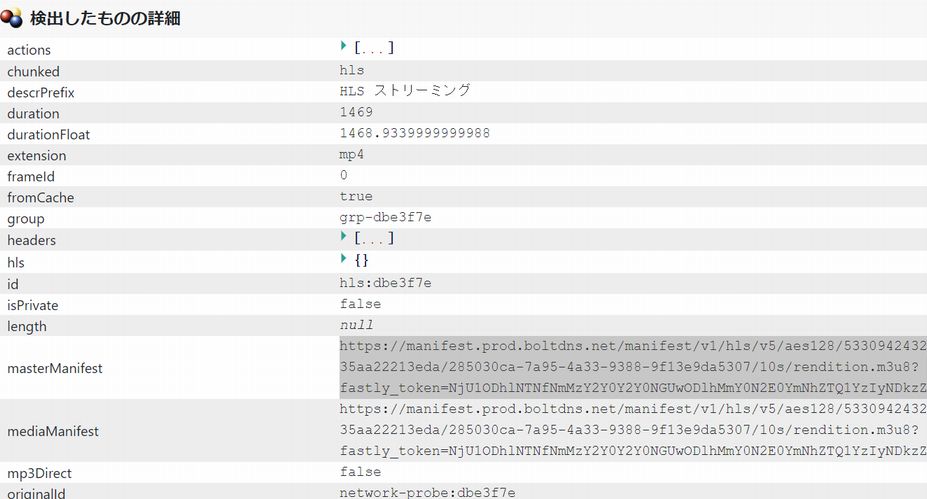
⑦「TverDL.bat」をダブルクリックして実行する。
⑧動画ファイルが出来るまで待つ
savefileで指定したディレクトリにMP4ファイルが出来上がっており、オフラインでもTverの番組を見ることが出来るようになります!
4.さいごに
この方法でTverから動画ファイルをパソコンにダウンロードすることができます。
ffmpegと、ちょっとしたバッチファイルを作成するだけで無料で出来るので割と手軽に出来る方法かと思います。
尚、この方法は2023年時点の方法であり、今後Tver側の仕様変更によりできなくなる可能性もあります。
環境構築からなので手順としては複雑ですが1回バッチファイルを作成してしまえば、次回からは⑥~⑧の手順を実行するだけで大丈夫です。
ダウンロードした動画ファイルは私的範囲の利用だけに留めて有意義な動画ライフを送りましょう。



コメント